1. ورود
برای ورود به صفحه اصلی سایت به آدرس سایت آنتایم مراجعه فرمایید. در فیلدهای مربوطه، نام کاربری خود را به عنوان شماره همراه به همراه رمز عبور وارد کرده تا وارد صفحه خانگی راهبر شوید.
همچنین در این صفحه می توانید زبان خود را به یکی از سه زبان فارسی، انگلیسی یا عربی تغییر دهید.
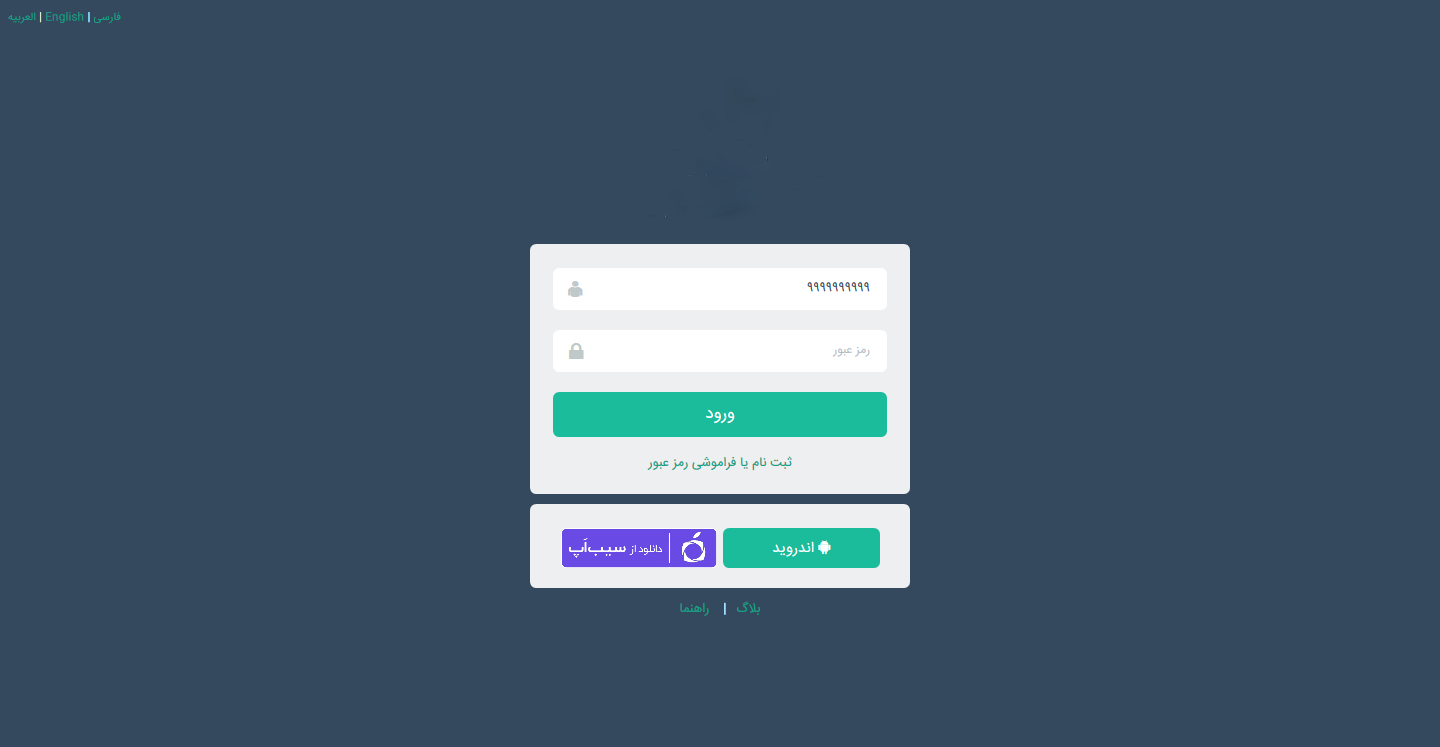
2. صفحه خانگی
صفحه خانگی شما از سه بخش کلی تشکیل شدهاست:
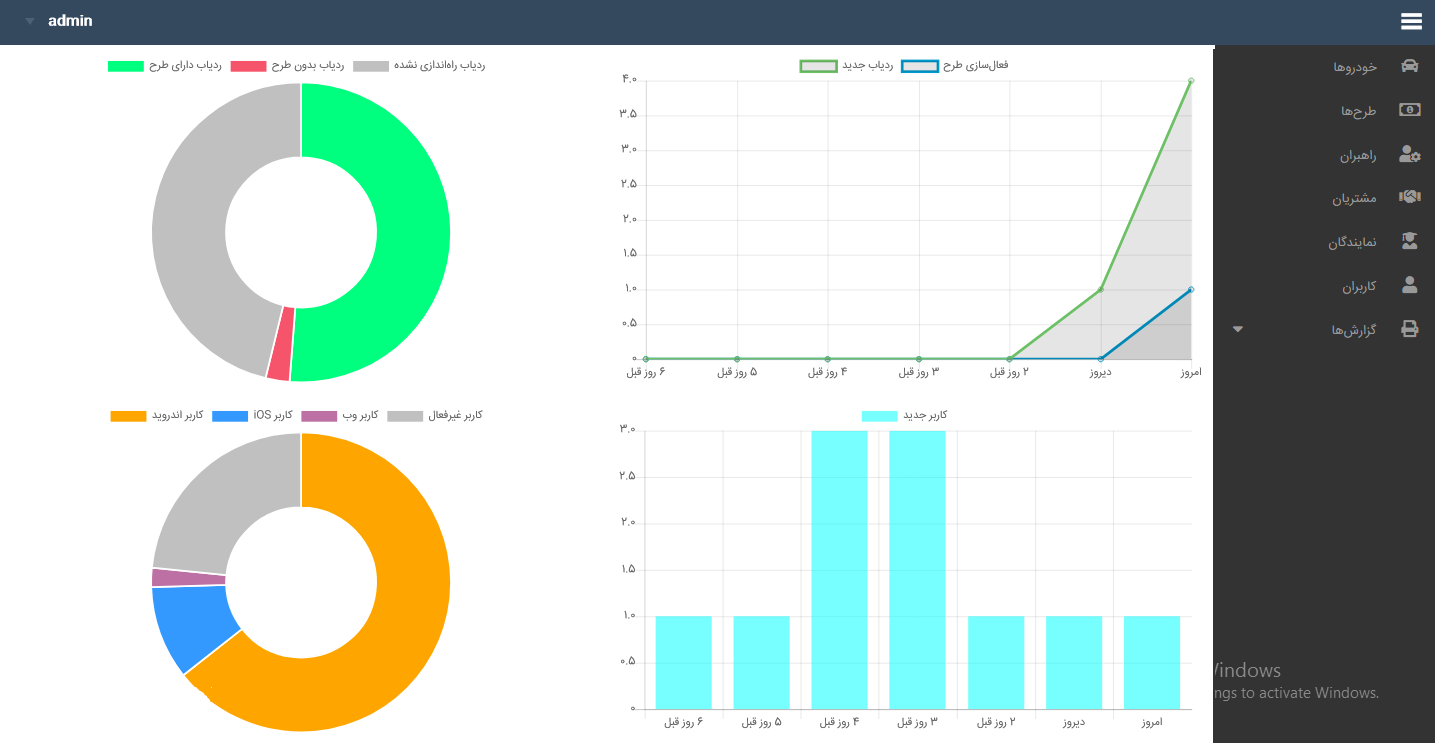
-
نوار تنظیمات: با کلیک بر روی نام خود به تنظیمات عمومی دسترسی پیدا میکنید. این تنظیمات شامل گزینههای زیر است:
-
ویرایش کاربر: با انتخاب این گزینه، ورود نام کاربری جدید و تایید آن، نام کاربری شما تغییر خواهد یافت. همچنین می توانید زبان سامانه را نیز تغییر دهید.
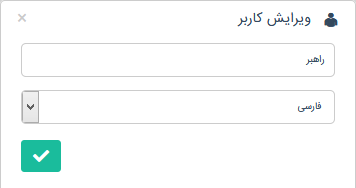
-
تغییر رمز عبور: با انتخاب این گزینه، ورود رمز عبور فعلی، رمز عبور جدید و تکرار رمز عبور جدید، رمز عبور شما تغییر خواهد یافت.
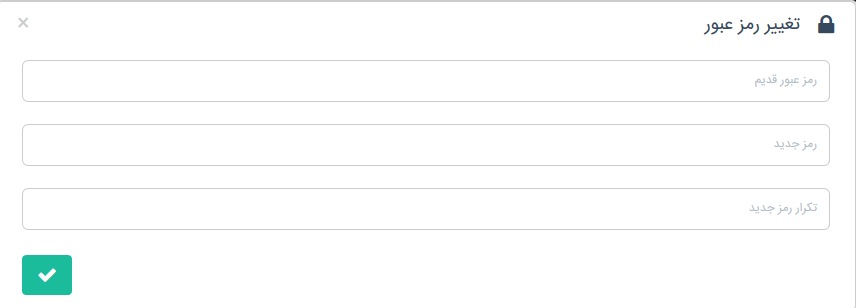
-
راهنما: با انتخاب این گزینه، به این صفحه وارد میشوید.
- خروج: با انتخاب این گزینه، از حساب کاربری خود خارج خواهید شد.
-
-
نوار ابزار جانبی: دسترسی به مدیریت خودروها، طرحها، انواع کاربران و گرفتن گزارشات متنوع از طریق این نوار امکان پذیر است. برای دریافت اطلاعات بیشتر در مورد هرکدام از این گزینهها به بخش مربوطه مراجعه فرمایید.
-
داشبورد: شامل نمودارهای متعددی از سامانه است که به فرد کمک می کند تا در یک نگاه اطلاعات مفیذی از سامانه جمع آوری کند. این نمودارها به شرح زیر هستند:
-
نمودار دایرهای وضعیت ردیابها: این نمودار که در قسمت بالا سمت چپ داشبورد قرار دارد وضعیت ردیابها را از جنبه طرح نشان می دهد. ردیابها می توانند بدون طرح بوده. طرح داشته باشند اما راه اندازی نشده باشند و دارای طرح باشند.
-
نمودار دایرهای وضعیت کاربران: این نمودار که در قسمت پایین سمت چپ داشبورد قرار دارد کاربران هر کلاینت را به تفکیک و در چهار دسته کاربران وب، کاربران اندروید، کاربران iOS، و کاربرانی که هنوز وارد سیستم نشده اند (غیر فعال) نشان می دهد.
-
نمودار خطی وضعیت ردیابها و طرحها: این نمودار که در قسمت بالا سمت راست داشبورد قرار دارد نشان می دهد که چند ردیاب در هفت روز گذشته به سامانه اضافه شده یا طرح چند ردیاب فعال سازی شده است.
- نمودار میلهای وضعیت ردیابها و طرحها: این نمودار که در قسمت پایین سمت راست داشبورد قرار دارد نشان می دهد که چند کاربر در هفت روز گذشته به سامانه اضافه شده اند.
-
3. خودروها
این گزینه تنها برای راهبران دارای مجوز مشاهده ردیابها امکانپذیر است. با انتخاب این گزینه و پس از کلیک بر روی جستجو، لیست خودروها براساس فیلتر ورودی که میتواند شامل همه مشتریها یا یک مشتری خاص و یا بخشی از اطلاعات یک ردیاب و یا بخشی از اطلاعات یک سرگروه شامل شماره و یا نام سرگروه باشد و تعداد آنها برای شما نمایش داده میشود. در جلو نام هر خودرو اطلاعاتی در مورد آن به همراه امکانات ارائه شده، در دسترس کاربر قرار داده شدهاست.
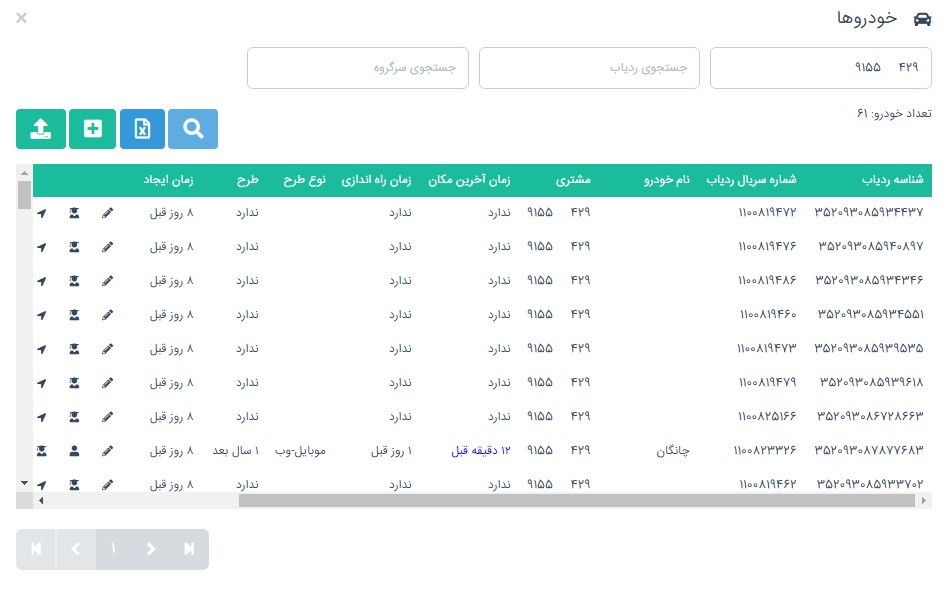
قابلیت تکمیل خودکار
در بسیاری از بخشهای سامانه از کاربر خواسته میشود تا در ورودیهایی، شماره یک کاربر خاص یا شناسه یک ردیاب را وارد کند. به منظور افزایش سرعت و کاهش خطای انسانی این سامانه برای ورودیهای ردیابها و کاربران امکان تکمیل خودکار را پیشبینی کرده است:
-
تکمیل خودکار ورودی ردیاب: برای تکمیل خودکار این ورودی کافیست حداقل 4 رقم یا حرف از یکی از مقادیر شناسه، سریال، سیمکارت و یا نام ردیاب را وارد نمایید. در صورت یافتن الگویی متناظر با ورودی شما لیست ردیابهای پیشنهادی نمایش داده خواهد شد، در غیر این صورت پیام "یافت نشد" ظاهر میگردد.
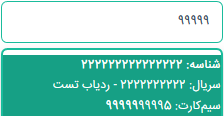
-
تکمیل خودکار ورودیهای راهبر، مشتری یا کاربر: برای تکمیل خودکار این ورودیها کافیست حداقل 4 رقم یا حرف از یکی از مقادیر شماره همراه و یا نام کاربر را وارد نمایید. در صورت یافتن الگویی متناظر با ورودی شما لیست کاربران پیشنهادی نمایش داده خواهد شد، در غیر این صورت پیام "یافت نشد" ظاهر میگردد.
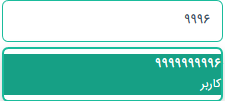
ثبت ردیاب
ثبت ردیاب به دو صورت امکانپذیر است:
-
ثبت یک ردیاب: برای ثبت یک ردیاب گزینه ردیاب جدید را انتخاب کرده و اطلاعات زیر را برای آن ردیاب وارد میکنید:
- شناسه ردیاب (اجباری)
- سریال ردیاب (اجباری)
- شماره مشتری (با قابلیت تکمیل خودکار - اجباری)
- مدل ردیاب (اجباری)
- میانافزار ردیاب (مثال 01.17.12 - اختیاری)
- نگارش پیکربندی ردیاب (مثال 3 - اختیاری)
- طرح اولیه ردیاب که می تواند موبایل 1 ماهه یا موبایل وب یک ماهه باشد.
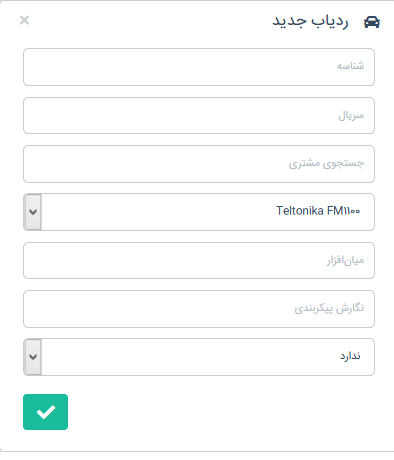
در صورت صحت اطلاعات ورودی و عدم نمایش خطا در خروجی، ردیاب در سامانه ثبت خواهد شد.
-
ثبت مجموعهای از ردیابهای جدید: برای ثبت ردیابهای جدید برای یک مشتری، مراحل زیر را انجام دهید:
-
آمادهسازی فایل ورودی: یک فایل با پسوند csv آماده کنید که هر ردیف از این فایل نماینده یک ردیاب است. ستونهای این ردیاب از چپ به راست به شرح زیر هستند:
- شناسه ردیاب
- سریال ردیاب
- مدل ردیاب
- میانافزار ردیاب
- نگارش پیکربندی ردیاب
- طرح اولیه ردیاب که می تواند mobile یا mobileweb باشد.
-
در فرم خودروها، گزینه ردیابهای جدید (اولین گزینه از سمت چپ) را انتخاب کرده و به مسیر فایل ساخته شده روید. در صورت صحت فایل، اطلاعات ردیابهای جدید نمایش داده خواهد شد.
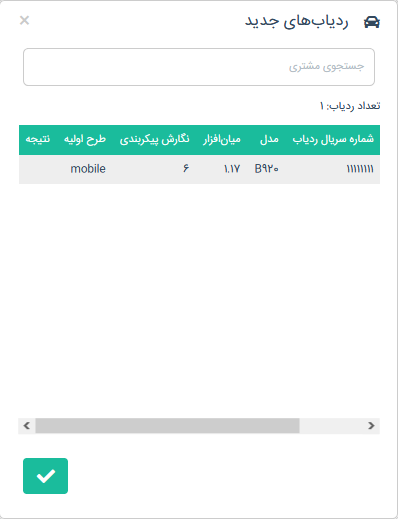
-
در فرم جدید با ورود شماره مشتری (با قابلیت تکمیل خودکار) و زدن دکمه تایید، ردیابها در صورت صحت اطلاعات آنها در سامانه ثبت خواهند شد. در صورتی که ردیاب به هر علتی به سامانه اضافه نگردد، خطای به وجود آمده در ستون نتیجه جلوی هر ردیاب نمایش داده میشود.
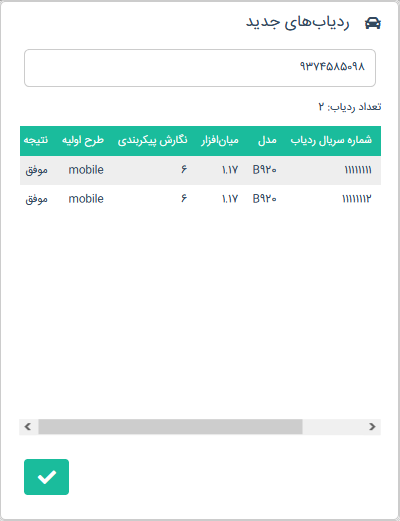
-
پس از مشاهده نتایج، با زدن مجدد دکمه تایید به فرم لیست خودروها باز میگردیم.
-
لیست خودروها
فیلترهای موجود برای مشاهده لیست خودروها در این صفحه به شرح زیر است:
- بخشی از اطلاعات مشتری (با قابلیت تکمیل خودکار)
- بخشی از اطلاعات ردیاب (با قابلیت تکمیل خودکار)
- شماره همراه سرگروه (با قابلیت تکمیل خودکار)
برای هر خودرو اطلاعات زیر موجود است:
- شناسه ردیاب: imei پانزده رقمی ردیاب آنتایم
- سریال ردیاب
- نام خودرو
- شماره مشتری
- زمان آخرین دریافت مکان ردیاب
- زمان راه اندازی: زمان راهاندازی اپ برای سرگروه توسط راهبر، مشتری، نماینده یا خود سرگروه
- نوع طرح ردیاب: نوع طرح ردیاب که میتواند یکی از 3 حالت "ندارد"، موبایل و یا موبایل وب باشد.
- طرح ردیاب: وضعیت طرح ردیاب که میتواند یکی از 3 حالت "ندارد"، اتمام یافته و یا زمان اتمام طرح باشد.
- زمان ایجاد: زمان ثبت ردیاب در سامانه
امکانات ارائه شده برای هر ردیاب با استفاده از آیکونهای جلوی آن قابل دسترسی هستند. این امکانات از راست به چپ به شرح زیر هستند:
-
ویرایش ردیاب

این گزینه برای مشاهده و ویرایش ویژگیهای عمومی ردیاب استفاده میشود. تغییرات کاربر تنها با انتخاب گزینه ذخیره در سامانه اعمال میشوند. در صورتی که کاربر گزینه ریست را انتخاب کند، مقادیر تغییر یافته به وضعیت اولیه بازگردانده میشوند. گفتنی است ویرایش ردیاب تنها توسط راهبران دارای مجوز امکان پذیر است.
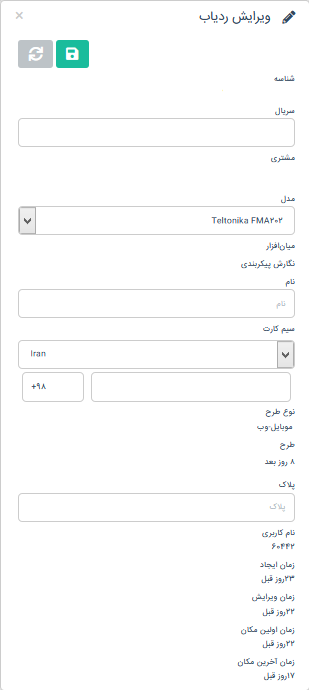
اطلاعات این صفحه به شرح زیر است:
- شناسه ردیاب
- سریال ردیاب که شامل 8 یا 10 رقم و توسط کاربر قابل تغییر است.
- مشتری ردیاب
- مدل ردیاب که یکی از مدلهای معتبر و توسط کاربر قابل تغییر است.
- میانافزار ردیاب
- نگارش پیکربندی ردیاب
- نام ردیاب که توسط کاربر قابل تغییر است.
- سیم کارت ردیاب که بر روی ردیاب نصب شده و توسط کاربر قابل تغییر است.
- نوع طرح ردیاب: نوع طرح ردیاب که میتواند یکی از 3 حالت "ندارد"، موبایل و یا موبایل وب باشد.
- طرح ردیاب: وضعیت طرح ردیاب که میتواند یکی از 3 حالت "ندارد"، اتمام یافته و یا زمان اتمام طرح باشد.
- پلاک خودرو که توسط کاربر قابل تغییر است.
- نام کاربری هر خودرو این نام کاربری به همراه رمز عبور خالی برای ارسال پیامک در موارد اضطراری استفاده شده و به هیچ وجه نبایستی مقدار آن توسط کاربر تغییر کند. در صورت تغییر این مقدار از طریق پیامک، سرویس های پیامک به دستگاه از کار خواهند افتاد
- زمان ایجاد: زمان ثبت خودرو در سامانه
- زمان ویرایش: زمان آخرین تغییرات ویژگیهای خودرو
- زمان دریافت اولین مکان
- زمان دریافت آخرین مکان
-
مدیریت کاربران

این گزینه برای مشاهده و ویرایش کاربران یک خودرو استفاده میشود. توجه شود که این قابلیت تنها برای ردیابهای راهاندازی شده قابل مشاهده است.
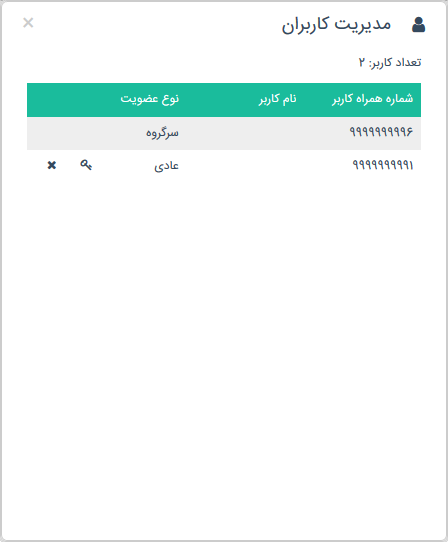
امکانات موجود در این بخش به شرح زیر است:
- حذف کاربر از ردیاب: برای حذف یک کاربر از ردیاب کافیست بر روی آیکون "حذف" در جلوی نام آن کاربر کلیک کنید. با تایید مجدد حذف، کاربر از لیست آن ردیاب حذف میشود. توجه شود که سرگروه در صورتی قابل حذف است که تنها کاربر ردیاب باشد.
- تغییر سرگروه ردیاب: برای تغییر سرگروه ردیاب کافیست بر روی آیکون "انتصاب به عنوان سرگروه" در جلوی نام سرگروه جدید کلیک کنید. با تایید مجدد، سرگروهی از شما گرفته شده و به کاربر جدید اختصاص مییابد.
-
مدیریت نمایندگان

این گزینه برای مشاهده و نمایندگان یک خودرو استفاده میشود.
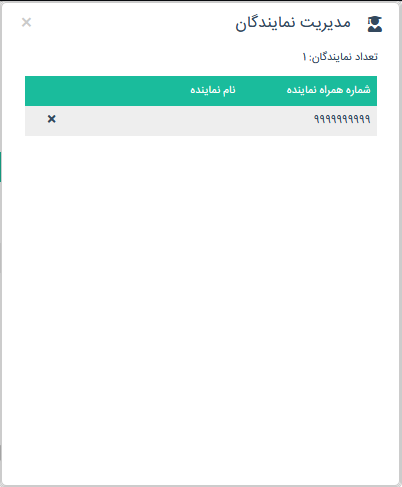
امکانات موجود در این بخش به شرح زیر است:
- حذف نماینده از ردیاب: برای حذف یک نماینده از ردیاب کافیست بر روی آیکون "حذف" در جلوی نام آن نماینده کلیک کنید. با تایید مجدد حذف، نماینده از لیست آن ردیاب حذف میشود.
-
موقعیت فعلی خودرو

با انتخاب این گزینه آخرین موقعیت خودرو بر روی نقشه نمایش داده میشود. درصورتی که خودرو در حال حرکت باشد، مکان خودرو بر روی نقشه به روز خواهد شد. با زدن دکمه مکان اولیه، خودرو در مرکز صفحه قرار خواهد گرفت.
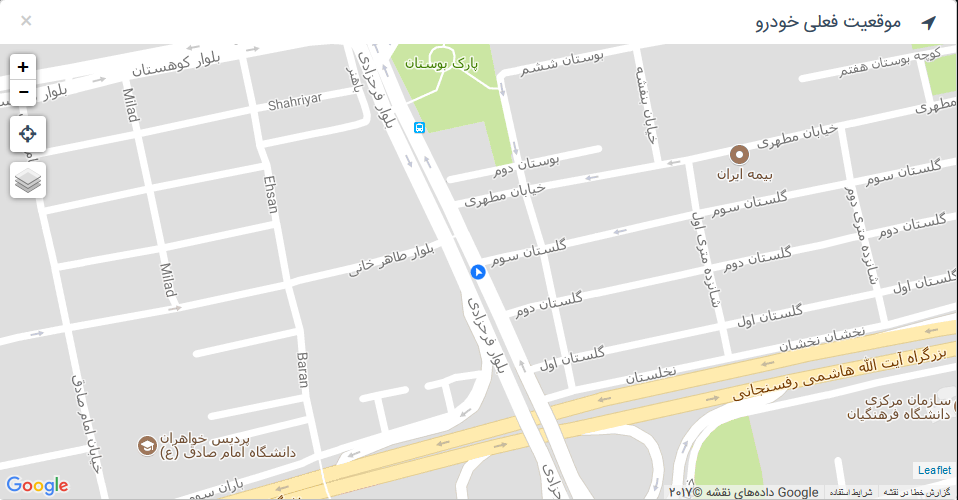
برای اطلاعات بیشتر به بخش دهم راهنما (نقشه) مراجعه فرمایید.
-
تاریخچه مسیر

این گزینه برای نمایش تاریخچه مسیر در یک بازه دلخواه حداکثر یک هفتهای استفاده میشود. کاربر میتواند یکی از بازههای پیشفرض (یک ساعت اخیر، امروز و ...) را انتخاب کند یا با انتخاب گزینه "انتخابی" و انتخاب تاریخ شروع و پایان، بازه دلخواه خود را تعریف کند. کاربر همچنین می تواند براساس حداکثر میزان توقف، نقاط ورودی را فیلتر نماید. این مقدار از 1 دقیقه تا 7 روز قابل تغییر است. بدیهی است هرجه حداکثر میزان توقف بالاتر رود نقاط بیشتری فیلتر می شوند. با زدن دکمه جستجو تاریخچه مسیر در بازه انتخابی به نمایش در میآید. توجه شود که این قابلیت تنها برای ردیابهای راهاندازی شده قابل مشاهده است.
پس از نمایش تاریخچه مسیر در صورتی که خودرو در بازه مورد نظر مکان خود را اعلام کرده باشد، قابلیتهای زیر در دسترس کاربر قرار خواهند گرفت: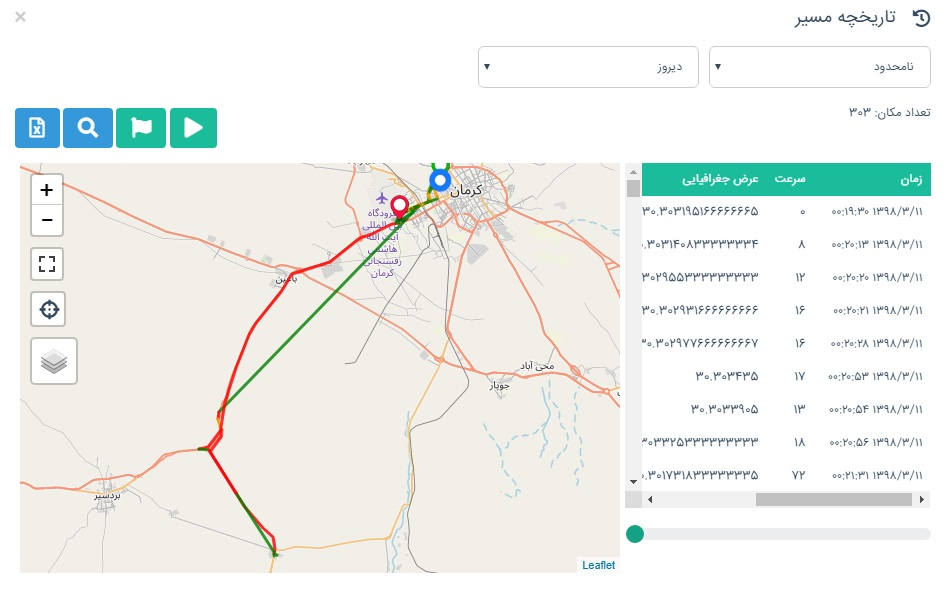
- نقشه: بر روی نقشه مسیر حرکتی خودرو وابسته به میزان سرعت و در سه رنگ سبز، زرد و قرمز نمایش داده میشود.نقاط شروع، پایان و نشانگر فعلی مکان خودرو در تاریخچه هم بر روی نقشه مشخص میشوند.
- لیست تاریخچه به صورت متنی: در سمت راست نقشه، زمان و سرعت کلیه موقعیتهای خودرو در تاریخچه مسیر به صورت لیست نمایش داده میشود. با کلیک بر روی هر ردیف، نشانگر خودرو بر روی نقشه به مکان متناظر آن منتقل میشود.
- مکان اولیه: با انتخاب این گزینه، نقشه به صورتی ترسیم میشود تا تمامی تاریخچه برای کاربر قابل مشاهده باشد.
- نوار لغزنده: در پایین لیست تاریخچه قرار دارد و کاربر با تغییر مقدار آن میتواند حرکت خودرو را بر روی نقشه به صورت گرافیکی مشاهده کند.
- نمایش مسیر حرکت خودرو به صورت انیمیشن: با زدن دکمه پخش، انیمیشن حرکت خودرو شروع شده و با زدن دکمه توقف متوقف میشود.
-
تنظیمات مسیر:
-
تغییر رنگبندی مسیر: همانگونه که پیشتر گفته شد، مسیر حرکتی براساس سرعت رنگبندی شدهاست. کاربر در این بخش میتواند با تغییر محدودههای سرعت رنگ بندی مسیر را تغییر دهد. به طوری که سمت چپ لغزندهها، محدوده سبز، بین دو لغزنده، محدوده زرد و سمت راست لغزندهها، محدوده قرمز در نظر گرفته شدهاست. پس از زدن دکمه تایید رنگ بندی مسیر طبق تنظیم دلخواه شما تغییر خواهد کرد.
-
رویدادها: میتوان رویدادهای اتفاق افتاده در بازه زمانی انتخابی را بر روی نقشه مشاهده کرد. برای این منظور کافیست رخدادهای مورد نظر خود را تیک زده و گزینه تایید را انتخاب نمایید.
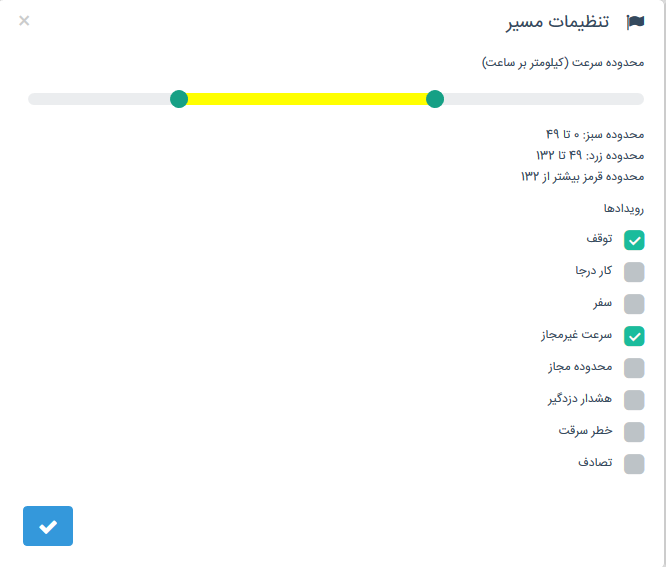
-
برای اطلاعات بیشتر به بخش دهم راهنما (نقشه) مراجعه فرمایید.
-
فرامین

با انتخاب این گزینه میتوانید لیست فرامین ارسال شده به ردیاب را در بازه زمانی دلخواه مشاهده نمایید. توجه شود که این قابلیت تنها برای ردیابهای راهاندازی شده قابل مشاهده است.
ورودیهای زیر توسط کاربر قابل تنظیم است: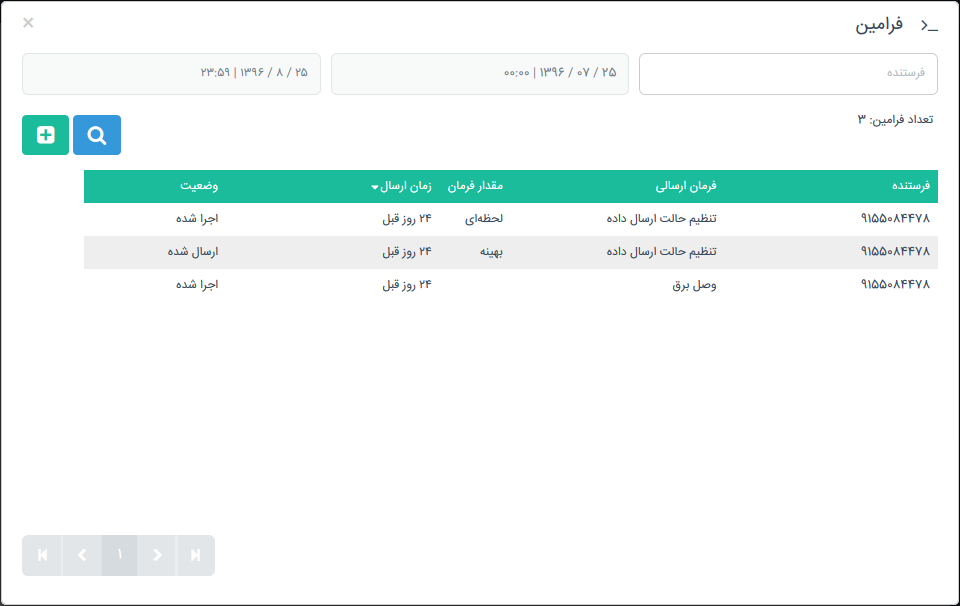
- فرستنده: در صورتی که میخواهید تنها فرامین یک کاربر خاص به ردیاب مربوطه نمایش داده شود، شماره همراه کاربر مورد نظر را (با قابلیت تکمیل خودکار) انتخاب کنید. در صورت خالی بودن این مقدار تمام فرامین نمایش داده میشوند.
- تاریخ شروع و پایان بازه انتخابی
پس از زدن دکمه جستجو، اطلاعات زیر برای هر فرمان نمایش داده میشود:
- فرستنده: شماره همراه فرستنده فرمان
- فرمان ارسالی
- مقدار فرمان: در صورتی که فرمان دارای مقدار باشد (مانند حالت ارسال داده، حداکثر سرعت مجاز و ...) در این ستون نمایش داده میشود.
- زمان ارسال فرمان
- وضعیت فرمان که میتواند در صف ارسال، ارسال شده، اجرا شده و یا منقضی شده باشد.
فرمان جدید
برای ثبت فرمان جدید گزینه افزودن فرمان را انتخاب کرده و اطلاعات زیر را برای آن وارد میکنید:
- شناسه ردیاب (با قابلیت تکمیل خودکار)
- فرمان (از لیست فرمانهای معتبر)
- مقدار که برای فرمان تنظیم پارامتر تنظیم می شود. برای مثال فرمان در تصویر پارامتر حداقل زاویه را به میزان 40 درجه تنظیم میکند.
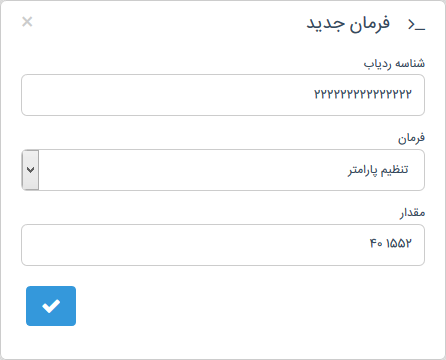
در صورت صحت اطلاعات ورودی و عدم نمایش خطا در خروجی، فرمانها برای ردیاب مورد نظر ثبت خواهند شد.
-
رویدادها

با انتخاب این گزینه میتوانید لیست رویدادهای ردیاب را در بازه زمانی دلخواه مشاهده نمایید. توجه شود که این قابلیت تنها برای ردیابهای راهاندازی شده قابل مشاهده است.
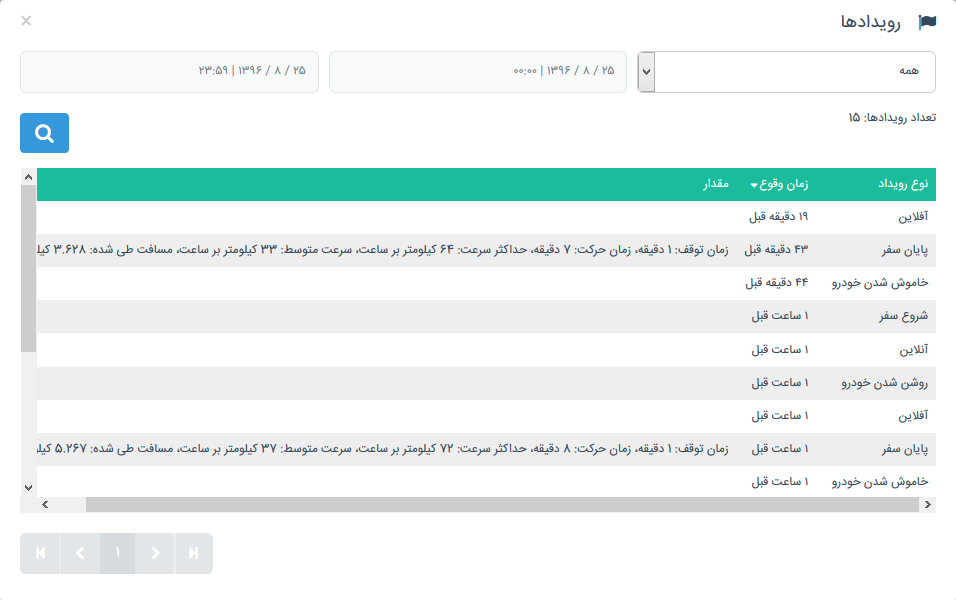
ورودیهای زیر توسط کاربر قابل تنظیم است:
- نوع رویداد: در صورتی که میخواهید نوع خاصی از رویدادهای ردیاب مربوطه نمایش داده شود، رویداد مورد نظر را از لیست انتخاب کنید. در صورت انتخاب گزینه "همه" تمام رویدادها نمایش داده میشوند.
- تاریخ شروع و پایان بازه انتخابی
پس از زدن دکمه جستجو، اطلاعات زیر برای هر رویداد نمایش داده میشود:
- نوع رویداد
- زمان وقوع
- مقدار رویداد: در صورتی که رویداد دارای اطلاعاتی اضافی باشد (مانند پایان سفر و ...) در این ستون نمایش داده میشود.
-
راهاندازی ردیاب

برای راهاندازی ردیاب توسط راهبر به منظور تحویل آن به سرگروه بایستی علاوه بر سریال ردیاب، شماره سیمکارت ردیاب و شماره همراه سرگروه در ورودی توسط راهبر تکمیل شود. پس از تایید مقادیر ورودی ردیاب راهاندازی شده و در پنل سرگروه و کلاینت موبایل قابل دسترس خواهد بود. توجه شود که این قابلیت تنها برای ردیابهای راهاندازی نشده و دارای طرح قابل استفاده است.
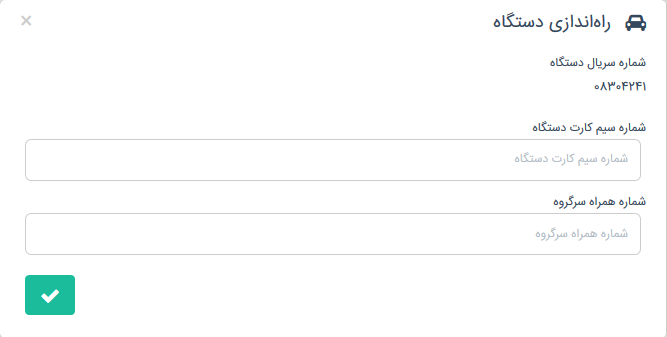
-
تخصیص طرح یکماهه

برای تخصیص یک ماهه موبایل یا موبایل-وب کافیست پس از انتخاب این گزینه، یکی از دو نوع را انتخاب و آن را تایید نمایید.
-
فعال و غیر فعال کردن ردیاب

شما می توانید به طور موقت ردیاب را برای کاربران آن غیر فعال و مجددا فعال نمایید. با غیرفعال شدن ردیاب، سرگروه و سایرکاربران نمی توانند به امکانات ردیاب در پنل وب یا موبایل دسترسی داشته باشند. بلعکس با فعال کردن ردیاب نرم افزار به حالت کارکرد اولیه بازمی گردد.
-
گزارشات

برای مشاهده گزارشات مربوط به این ردیاب کافیست پس از انتخاب این گزینه، یکی از گزارشات را انتخاب نمایید. برای دریافت بیشتر جزییات گزارش، به بخش گزارشات مراجعه کنید.
-
حذف ردیاب

با انتخاب این گزینه و تایید آن توسط راهبر، ردیاب از سامانه حذف خواهد شد. توجه شود که این قابلیت تنها برای ردیابهای راهاندازی نشده قابل مشاهده است.
دریافت خروجی اکسل
کاربر می تواند خروجی نتیجه جستجو را با زدن بر روی دکمه  در قالب فایل اکسل ببیند
در قالب فایل اکسل ببیند
4. طرحها
این گزینه تنها برای راهبران دارای مجوز جهت ویرایش طرح ها قابل استفاده است. با انتخاب این گزینه و زدن دکمه جستجو، با توجه به فیلتر ورودی، گزارشاتی به صورت تفکیک وضعیت استفاده طرح (آزاد، درحال استقاده، منقضی شده)، زمان طرح (یک ماهه، یک ساله) و نوع طرح (موبایل، موبایل وب) به همراه لیست طرحهای استفاده شده در خروجی نمایش داده میشود.
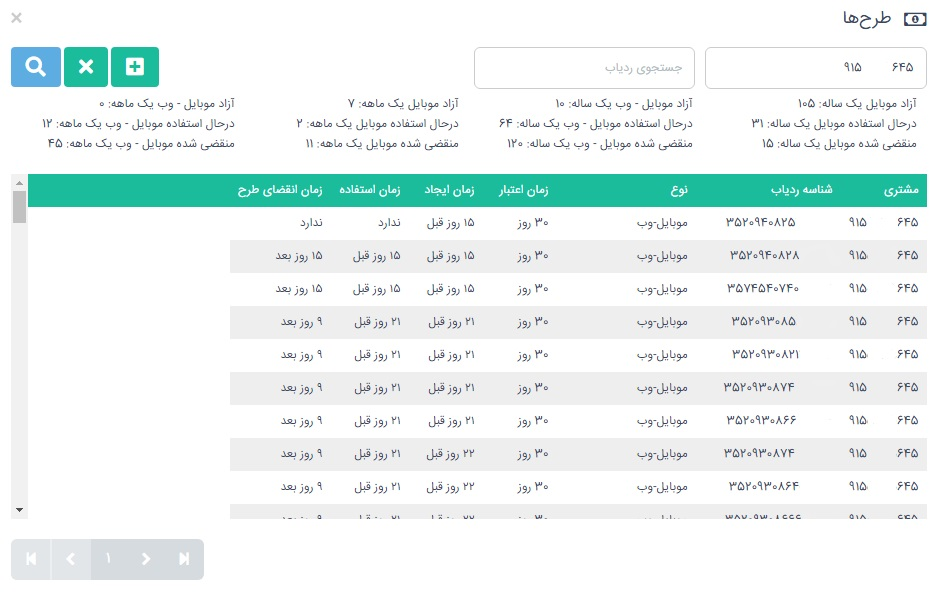
افزودن طرح
برای ثبت طرحهای جدید گزینه افزودن طرح را انتخاب کرده و اطلاعات زیر را برای آن وارد میکنید:
- مشتری (با قابلیت تکمیل خودکار)
- زمان اعتبار
- تعداد طرحها که بایستی یک عدد صحیح مثبت باشد.
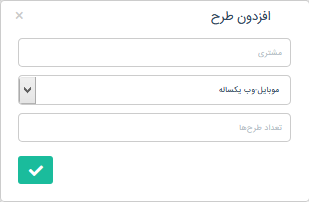
در صورت صحت اطلاعات ورودی و عدم نمایش خطا در خروجی، طرحها برای آن مشتری در سامانه ثبت خواهد شد.
حذف طرح
برای حذف طرحهای استفاده نشده، گزینه حذف طرح را انتخاب کرده و اطلاعات زیر را برای آن وارد میکنید:
- مشتری (با قابلیت تکمیل خودکار)
- تعداد طرحها که بایستی یک عدد صحیح مثبت باشد.
درصورت صحت اطلاعات ورودی، به مقدار ورودی از تعداد طرحهای استفاده نشده مشتری کسر خواهد شد. گفتنی است که تعداد ورودی نباید از تعداد طرحهای استفاده نشده مشتری بیشتر باشد.
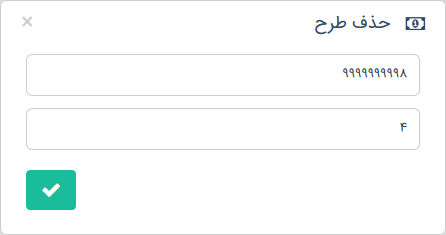
لیست طرحها
فیلترهای موجود در این صفحه به شرح زیر است:
- مشتری که میتواند خالی باشد. (با قابلیت تکمیل خودکار)
- ردیاب که میتواند خالی باشد. (با قابلیت تکمیل خودکار)
برای هر طرح اطلاعات زیر موجود است:
- شناسه ردیاب
- زمان ایجاد طرح
- زمان اعتبار طرح
- زمان استفاده از طرح
- زمان انقضای طرح
5. راهبران
این گزینه تنها برای راهبر کل قابل مشاهده است. با انتخاب این گزینه و پس از کلیک بر روی جستجو، لیست راهبران بر اساس فیلتر ورودی و تعداد آنها برای شما نمایش داده میشود. در جلو نام هر کاربر اطلاعاتی در مورد آن به همراه امکانات ارائه شده، در دسترس راهبر قرار داده شدهاست. همانند بخش خودرو می توان از جستجو، خروجی اکسل دریافت کرد.
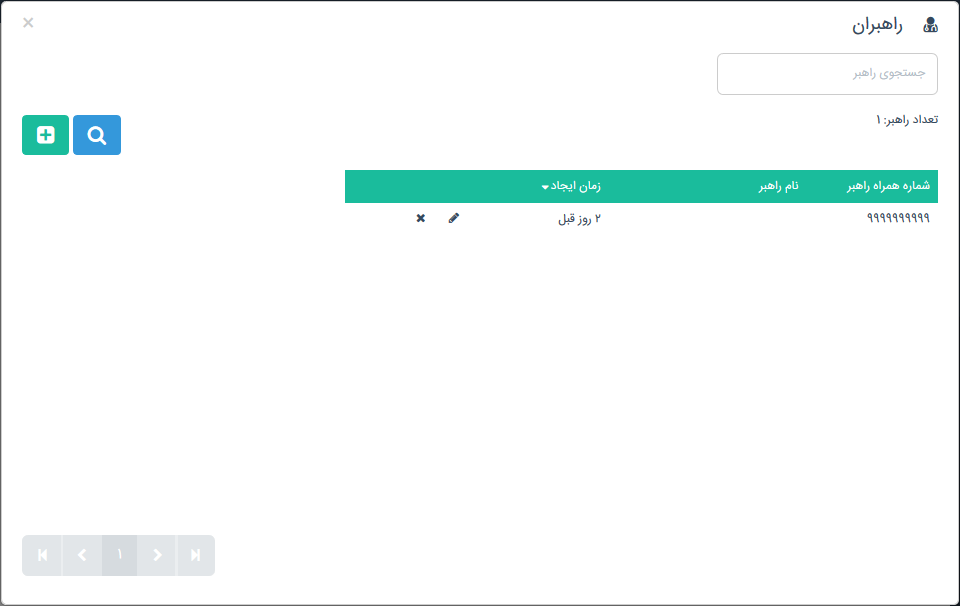
افزودن راهبر
برای ثبت راهبر جدید گزینه افزودن راهبر را انتخاب کرده و شماره راهبر جدید را وارد میکنید. در صورت صحت شماره و عدم نمایش خطا در خروجی، راهبر در سامانه ثبت خواهد شد.
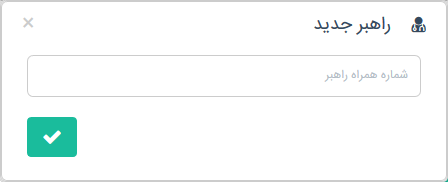
لیست راهبران:
فیلترهای موجود در این صفحه به شرح زیر است:
- بخشی از اطلاعات راهبر (با قابلیت تکمیل خودکار)
برای هر راهبر اطلاعات زیر موجود است:
- شماره همراه راهبر
- نام راهبر
- زمان ایجاد: زمان ثبت راهبر در سامانه
امکانات ارائه شده برای هر راهبر با استفاده از آیکونهای جلوی آن قابل دسترسی هستند. این امکانات از راست به چپ به شرح زیر هستند:
-
ویرایش راهبر

این گزینه برای مشاهده و ویرایش مجوزهای راهبر استفاده میشود. تغییرات راهبر تنها با انتخاب گزینه ذخیره در سامانه اعمال میشوند. در صورتی که کاربر گزینه ریست را انتخاب کند. مقادیر تغییر یافته به وضعیت اولیه بازگردانده میشوند.
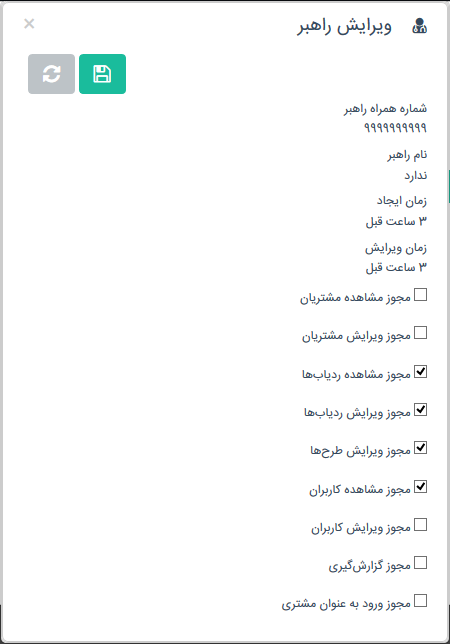
اطلاعات این صفحه به شرح زیر است:
- شماره همراه راهبر
- نام راهبر
- زمان ایجاد: زمان ثبت راهبر در سامانه
- زمان ویرایش: زمان آخرین تغییرات ویژگیهای راهبر
-
مجوزهای راهبر که برای تعیین سطح دسترسیهای آنها استفاده میشوند.
- مجوز مشاهده مشتریان
- مجوز ویرایش مشتریان
- مجوز مشاهده ردیابها
- مجوز ویرایش ردیابها
- مجوز ویرایش طرحها
- مجوز مشاهده کاربران
- مجوز ویرایش کاربران
- مجوز گزارشگیری
- مجوز ورود به عنوان مشتری
-
حذف راهبر

با انتخاب این گزینه و تایید آن توسط راهبر کل، راهبر، از سامانه حذف خواهد شد.
6. مشتریان
این گزینه تنها برای راهبران دارای مجوز مشاهده مشتریان قابل دسترسی است. با انتخاب این گزینه و پس از کلیک بر روی جستجو، لیست مشتریان بر اساس فیلتر ورودی و تعداد آنها برای شما نمایش داده میشود. در جلو نام هر مشتری اطلاعاتی در مورد آن به همراه امکانات ارائه شده، در دسترس راهبر قرار داده شدهاست. همانند بخش خودرو می توان از جستجو، خروجی اکسل دریافت کرد.
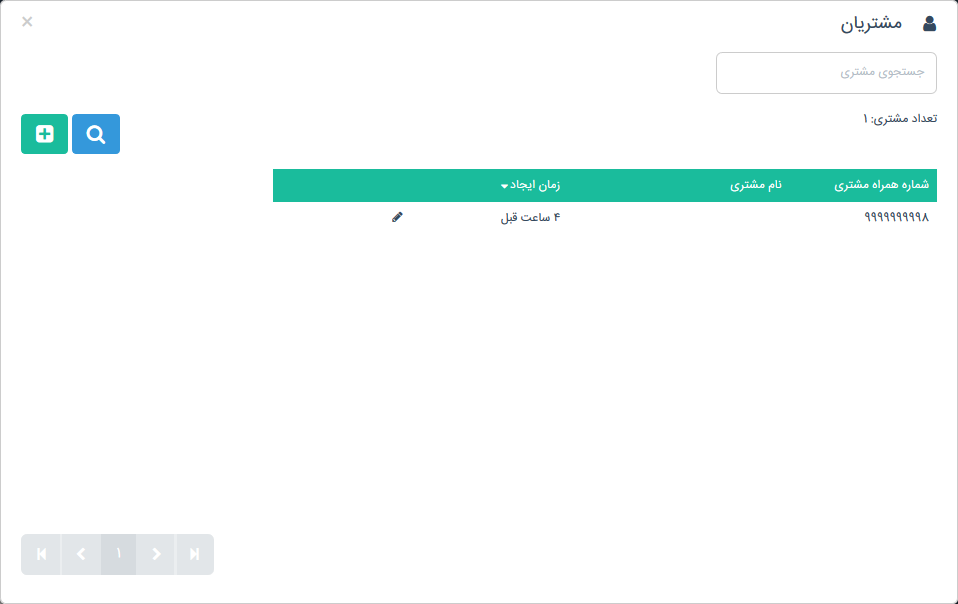
افزودن مشتری
برای ثبت مشتری جدید گزینه افزودن مشتری را انتخاب کرده و شماره و دامنه مشتری جدید را وارد میکنید. در صورت صحت شماره و عدم نمایش خطا در خروجی، مشتری در سامانه ثبت خواهد شد.
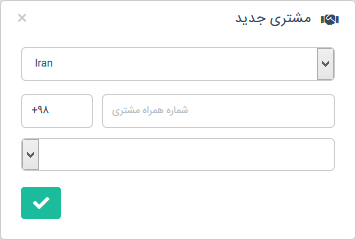
لیست مشتریان:
فیلترهای موجود در این صفحه به شرح زیر است:
- بخشی از اطلاعات مشتری (با قابلیت تکمیل خودکار)
برای هر مشتری اطلاعات زیر موجود است:
- شماره همراه مشتری
- نام مشتری
- زمان ایجاد: زمان ثبت مشتری در سامانه
در حال حاضر تنها امکان ویرایش برای هر مشتری وجود دارد.
-
ویرایش مشتری

این گزینه برای مشاهده اطلاعات مشتری استفاده میشود.
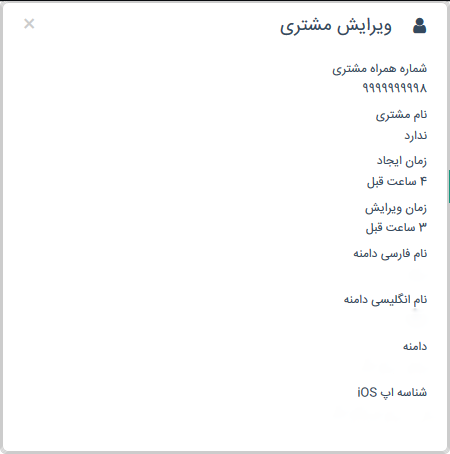
اطلاعات این صفحه به شرح زیر است:
- شماره همراه مشتری
- نام مشتری
- زمان ایجاد: زمان ثبت مشتری در سامانه
- زمان ویرایش: زمان آخرین تغییرات ویژگیهای مشتری
- نام فارسی دامنه مشتری
- نام انگلیسی دامنه مشتری
- دامنه مشتری
- شناسه اپ iOS مشتری
7. نمایندگان
این گزینه تنها برای راهبران دارای مجوز مشاهده کاربران قابل استفاده است. با انتخاب این گزینه و پس از کلیک بر روی جستجو، لیست نمایندگان بر اساس فیلتر ورودی و تعداد آنها برای شما نمایش داده میشود. در جلو نام هر نماینده اطلاعاتی در مورد آن به همراه امکانات ارائه شده، در دسترس راهبر قرار داده شدهاست.
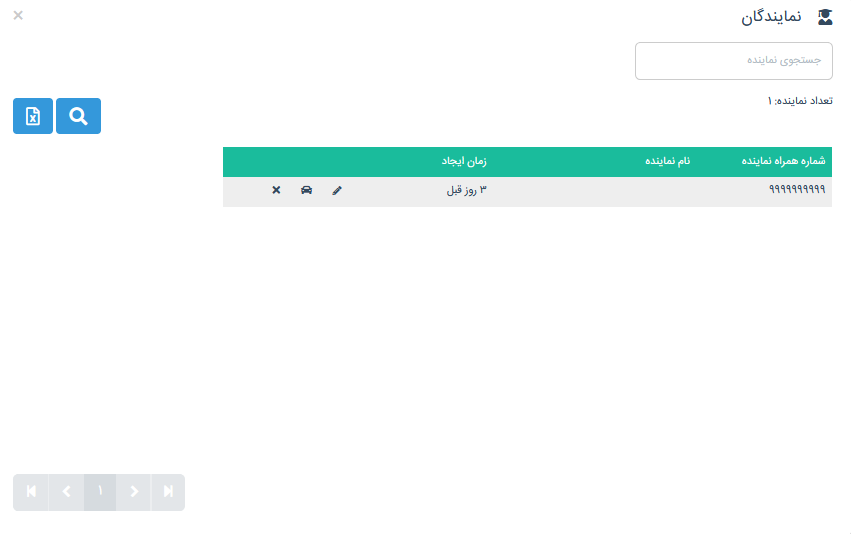
فیلترهای موجود در این صفحه به شرح زیر است:
- بخشی از اطلاعات نماینده (با قابلیت تکمیل خودکار)
برای هر نماینده اطلاعات زیر موجود است:
- شماره همراه نماینده
- نام نماینده
- زمان ایجاد: زمان ثبت نماینده در سامانه
امکانات ارائه شده برای هر نماینده با استفاده از آیکونهای جلوی آن قابل دسترسی هستند. این امکانات از راست به چپ به شرح زیر هستند:
-
ویرایش نماینده

این گزینه برای مشاهده ویژگیهای عمومی نماینده استفاده میشود.
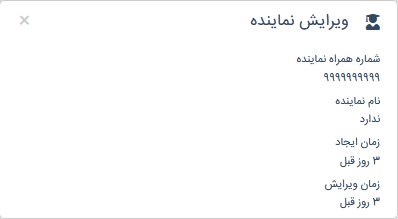
اطلاعات این صفحه به شرح زیر است:
- شماره همراه نماینده
- نام نماینده
- زمان ایجاد: زمان ثبت نماینده در سامانه
- زمان ویرایش: زمان آخرین تغییرات ویژگیهای نماینده
-
خودروهای نماینده

این گزینه برای مشاهده و ویرایش خودروهای یک نماینده استفاده میشود.
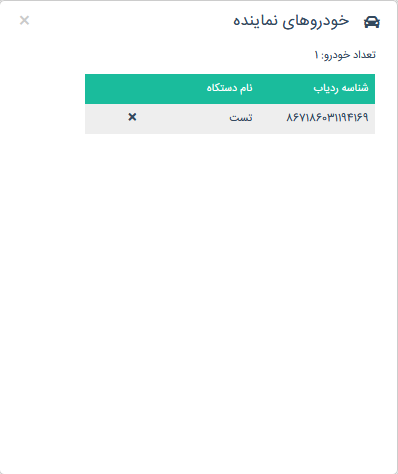
امکانات موجود در این بخش به شرح زیر است:
- حذف نماینده از ردیاب: برای حذف یک نماینده از ردیاب کافیست بر روی آیکون "حذف" در جلوی آن ردیاب کلیک کنید. با تایید مجدد حذف، نماینده از لیست آن ردیاب حذف میشود.
-
حذف نماینده

با انتخاب این گزینه و تایید آن توسط راهبر به شرطی که دارای مجوز ویرایش نمایندگان باشد، کاربر به شرطی که عضو هیچ ردیابی نباشد، از سامانه حذف خواهد شد.
8. کاربران
این گزینه تنها برای راهبران دارای مجوز مشاهده کاربران قابل استفاده است. با انتخاب این گزینه و پس از کلیک بر روی جستجو، لیست کاربران بر اساس فیلتر ورودی و تعداد آنها برای شما نمایش داده میشود. در جلو نام هر کاربر اطلاعاتی در مورد آن به همراه امکانات ارائه شده، در دسترس راهبر قرار داده شدهاست.
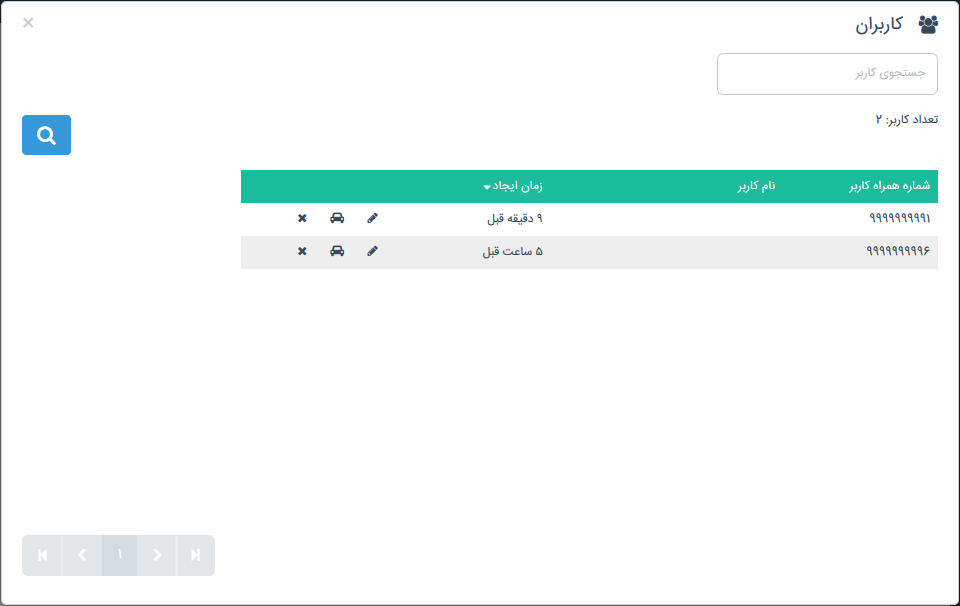
فیلترهای موجود در این صفحه به شرح زیر است:
- بخشی از اطلاعات کاربر (با قابلیت تکمیل خودکار)
برای هر کاربر اطلاعات زیر موجود است:
- شماره همراه کاربر
- نام کاربر
- زمان ایجاد: زمان ثبت کاربر در سامانه
امکانات ارائه شده برای هر کاربر با استفاده از آیکونهای جلوی آن قابل دسترسی هستند. این امکانات از راست به چپ به شرح زیر هستند:
-
ویرایش کاربر

این گزینه برای مشاهده ویژگیهای عمومی کاربر استفاده میشود.
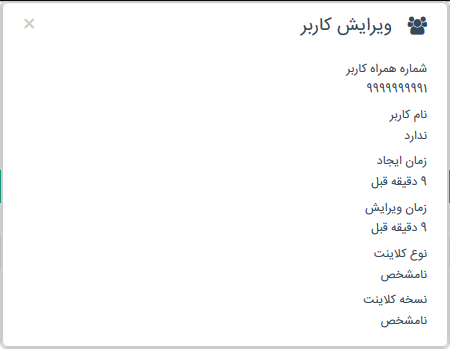
اطلاعات این صفحه به شرح زیر است:
- شماره همراه کاربر
- نام کاربر
- زمان ایجاد: زمان ثبت خودرو در سامانه
- زمان ویرایش: زمان آخرین تغییرات ویژگیهای خودرو
- نوع کلاینت: نوع آخرین کلاینت موبایلی که کاربر با آن وارد سامانه شده است.
- نسخه کلاینت: نسخه آخرین کلاینت موبایلی که کاربر با آن وارد سامانه شده است.
-
خودروهای کاربر

این گزینه برای مشاهده و ویرایش خودروهای یک کاربر استفاده میشود.
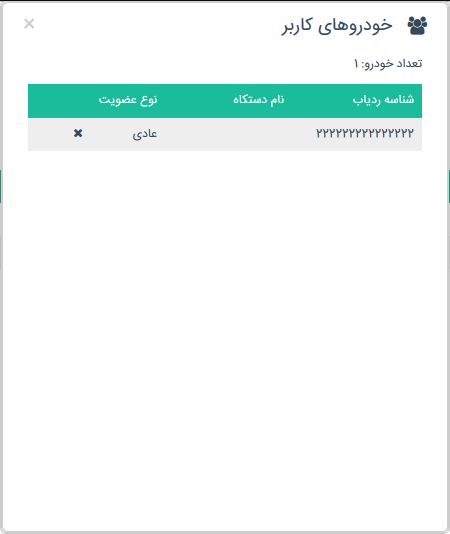
امکانات موجود در این بخش به شرح زیر است:
- حذف کاربر از ردیاب: برای حذف یک کاربر از ردیاب کافیست بر روی آیکون "حذف" در جلوی آن ردیاب کلیک کنید. با تایید مجدد حذف، کاربر از لیست آن ردیاب حذف میشود. توجه شود که سرگروه را نمیتوان حذف کرد.
-
حذف کاربر

با انتخاب این گزینه و تایید آن توسط راهبر به شرطی که دارای مجوز ویرایش کاربران باشد، کاربر به شرطی که عضو هیچ ردیابی نباشد، از سامانه حذف خواهد شد.
9. گزارشها
آنتایم این امکان را به راهبر داده است تا براساس نیاز خود بتواند گزارشهای مختلفی را استخراج نماید. راهبر میتواند نتایج گزارشها را در پنل وب مشاهده نموده یا در قالب فایل اکسل دانلود نماید.
قابلیت انتخاب بازه گزارش
در این قابلیت که برای تمامی گزارشات قابل استفاده است، شما میتوانید بازه گزارش مورد خود را انتخاب فرمایید که یکی از حالات زیر است:
- امروز
- دیروز
- هفت روز اخیر
- انتخابی: در گزینه آخر با مشخص کردن تاریخ و ساعت و وارد کردن زمان دقیق شروع و پایان، بازه انتخابی مورد نظر را از جستجو کنید
لیست این گزارشها به شرح زیر است:
-
گزارش روزانه
در صورت دارا بودن مجوز مشاهده ردیابها، این گزارش به صورت اجمالی، اطلاعاتی را در مورد یک ردیاب و بر حسب روز ارائه میدهد.
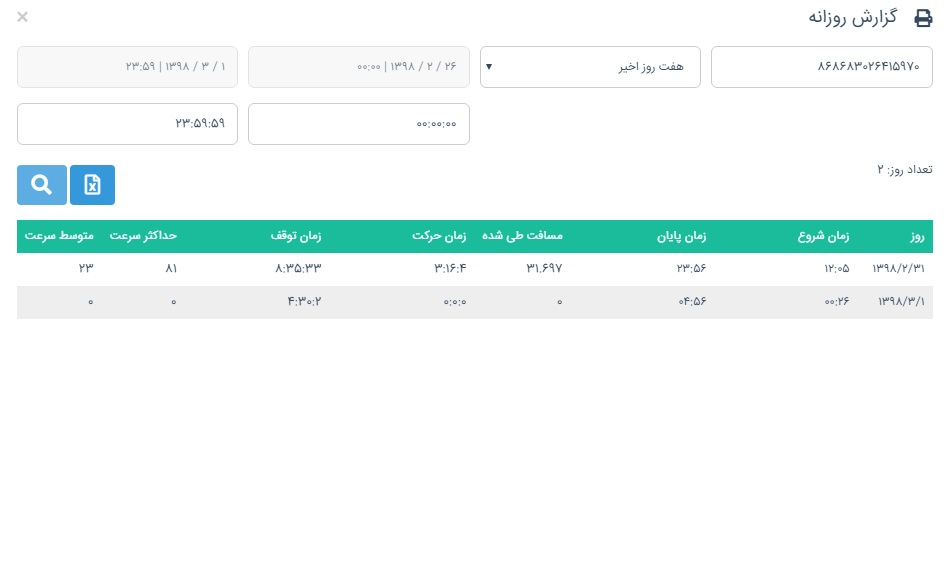
ورودیهای زیر توسط کاربر قابل تنظیم است:
- ردیاب (با قابلیت تکمیل خودکار)
- بازه انتخابی
- ساعت شروع و پایان گزارش روزانه: با تنظیم این ساعت، گزارش روزانه تنها در بازه ساعت انتخاب شده محاسبه خواهد شد. تفاوت این یاعت با بازه انتخابی آن است که در بازه انتخابی، ساعت شروع و پایان بخشی از تاریخ شروع و پایان خواهد بود و تنها بر روی روز اول و آخر لحاظ می شوند. اما در این فیلتر بازه ساعت بر روی همه روزها لحاظ می شود.
پس از زدن دکمه جستجو، لیست از روزهای بین دو بازه نمایش داده شده و اطلاعات زیر برای هر روز ارائه میشود.
- روز مورد نظر
- زمان شروع: زمان دریافت اولین موقعیت در آن روز
- زمان پایان: زمان دریافت آخرین موقعیت در آن روز
- مسافت طی شده در آن روز.
- زمان حرکت: مدت زمانی که خودرو در طول روز در حال حرکت بوده است.
- زمان توقف: مدت زمانی که خودرو در طول روز متوقف بوده است.
- حداکثر سرعت: بیشترین سرعت خودرو را نمایش می دهد.
- متوسط سرعت: میانگین سرعت در آن روز را نشان می دهد.
-
گزارش توقفات
در صورت دارا بودن مجوز مشاهده ردیابها، این گزارش همان گونه که از نامش پیداست به ارائه اطلاعاتی در باره توقفات یک ردیاب در یک بازه زمانی خاص میپردازد.
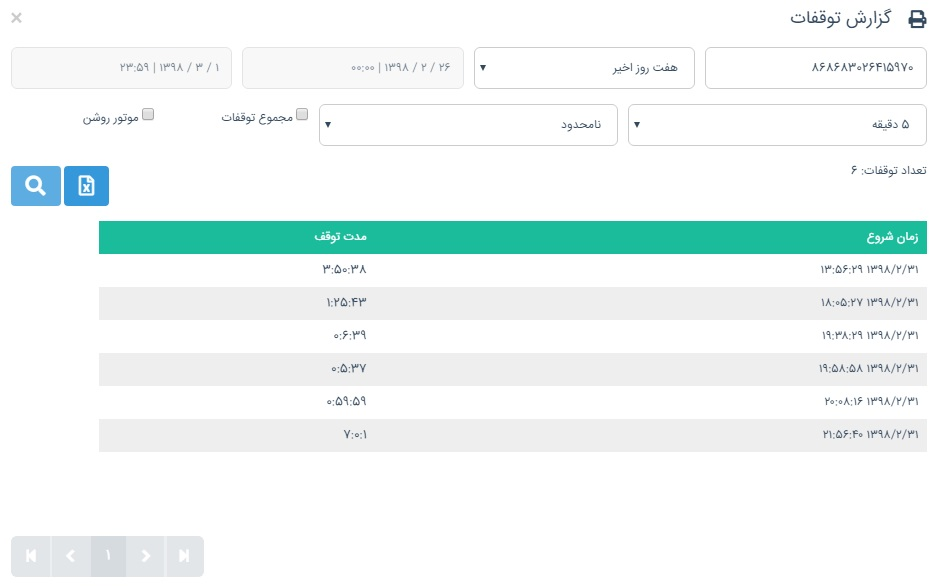
ورودیهای زیر توسط کاربر قابل تنظیم است:
- ردیاب (با قابلیت تکمیل خودکار)
- بازه انتخابی
- حداقل و حداکثر زمان توقف
- مجموع توقفات: با انتخاب این گزینه دیگر توقفات به صورت لیستی نمایش داده نمیشود و تنها یک نتیجه به عنوان مجموع توقفات در بازه زمانی مشخص شده به کاربر ارائه خواهد شد.
- موتور روشن: با انتخاب این گزینه، تنها توقفات با موتور روشن در خروجی لحاظ میشود.
پس از زدن دکمه جستجو و در صورتی که گزینه مجموع توقفات فعال نباشد، لیستی از توقفات در خروجی نمایش داده خواهد شد.
اطلاعات زیر برای هر توقف ارائه میشود.
- زمان شروع: زمان شروع توقف
- مدت توقف: مدت توقف خودرو از زمان شروع
-
گزارش خلاصه
در صورت دارا بودن مجوز مشاهده ردیابها، این گزارش به ارائه خلاصه ای از اطلاعات یک ردیاب میپردازد.
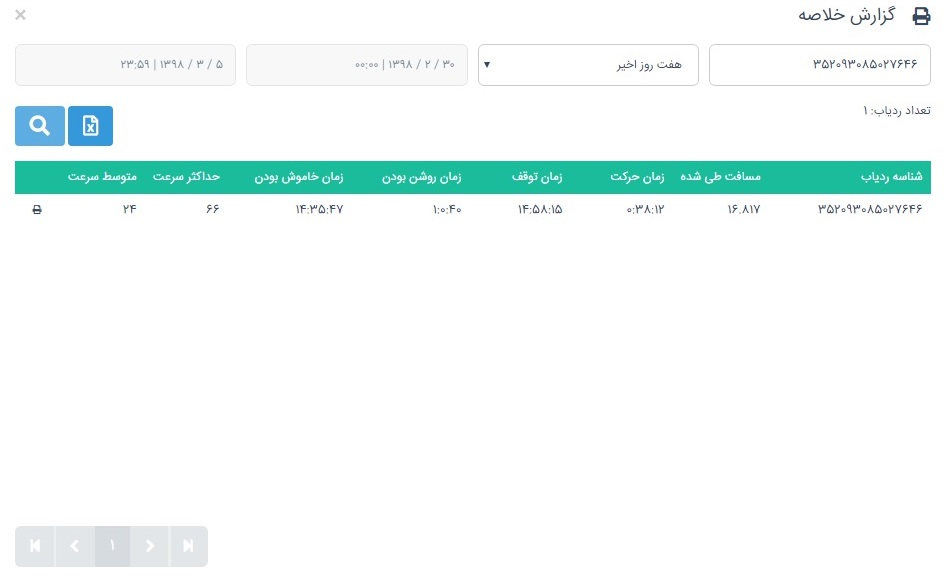
ورودیهای زیر توسط کاربر قابل تنظیم است:
- ردیاب (با قابلیت تکمیل خودکار)
- بازه انتخابی
پس از زدن دکمه جستجو، ردیفی در برگیرنده اطلاعات خلاصه ردیاب انتخابی راهبر در خروجی نمایش داده میشود.
اطلاعات زیر برای ردیاب انتخابی نمایش داده میشود.
- شناسه ردیاب
- مسافت طی شده در بازه زمانی ورودی
- زمان حرکت خودرو در بازه زمانی ورودی
- زمان توقف خودرو در بازه زمانی ورودی
- زمان روشن بودن در بازه زمانی ورودی
- زمان خاموش بودن در بازه زمانی ورودی
- حداکثر سرعت خودرو در بازه زمانی ورودی
- متوسط سرعت خودرو در بازه زمانی ورودی
-
گزارش سرعت

در گزارش سرعت همانطور که در تصویر ذیل مشاهده می کنید پس از تعیین اطلاعات در مورد ردیاب و بازه ی زمانی با کلیک روی این آیکون می توانید نمودار سرعت خودروی خود را در تصویر زیر مشاهده نمایید.
این نمودار شامل زمان و سرعت می باشد و می توانید سرعت را در بازه انتخابی ارزیایی کنید.
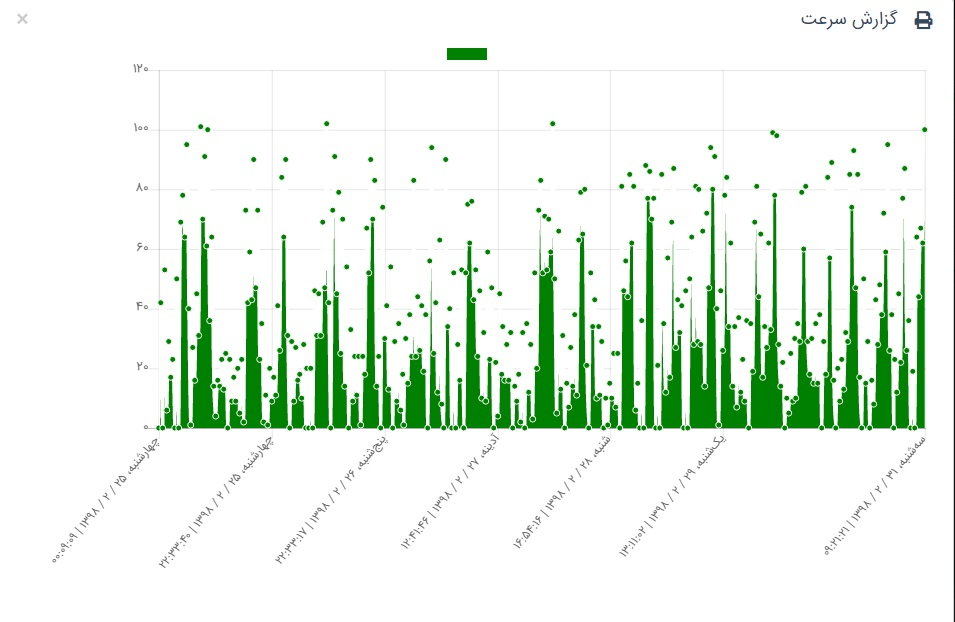
-
گزارش محدوده
در صورت دارا بودن مجوز مشاهده ردیابها، این گزارش، ورود و خروجهای یک خودرو را از یک محدوده دلخواه در یک بازه زمانی خاص اعلام میکند.
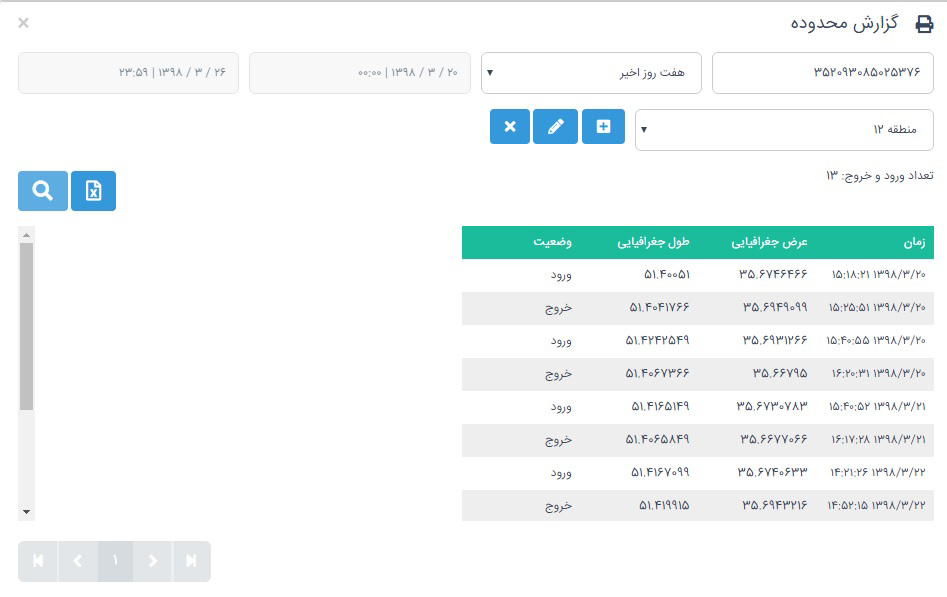
پیش از آنکه گزارش را توضیح دهیم ابتدا با محدوده آشنا میشویم.
محدوده: محدوده، یک چند ضلعی دلخواه تعریف شده توسط کاربر است که یک حوزه جغرافیایی خاص را بر روی نقشه مشخص میکند.
اعمال زیر بر روی محدوده قابل انجام هستند.
-
تعریف محدوده: برای تعریف محدوده بر روی گزینه افزودن محدوده کلیک میکنیم. در صفحه جدید نام محدوده را انتخاب میکنیم. سپس با استفاده از گزینه چند ضلعی محدوده مورد نظر را ربر روی نقشه ترسیم میکنیم. دقت شود که بایستی نقاط اول و آخر محدوده بر هم منطبق باشند. (محدوده بسته باشد). با کلیک بر روی محدوده انتخابی و انتخاب یکی از گزینههای ویرایش یا حذف، میتوانیم عمل متناظر با آن را انجام دهیم. با انتخاب گزینه مکان اولیه نقشه به صورتی تنظیم میشود که کلیه محدوده در صفحه قابل نمایش باشد. در پایان با انتخاب گزینه ذخیره، محدوده جدید به لیست محدودههای ما اضافه خواهد شد.
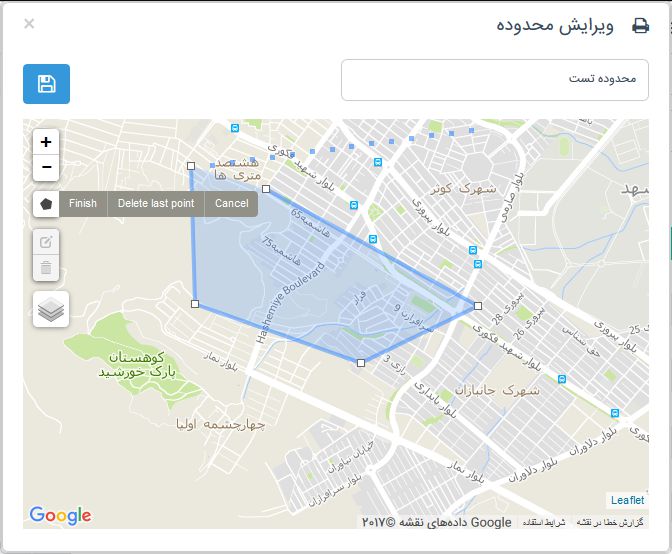
-
ویرایش محدوده: برای ویرایش یک محدوده ابتدا محدوده را از لیست محدودههای تعریف شده انتخاب کرده و پس از انتخاب گزینه ویرایش، در صفحه جدید نام و خود محدوده را با دلخواه تغییر میدهیم. گزینههای موجود در این صفحه همانند محدوده جدید است.
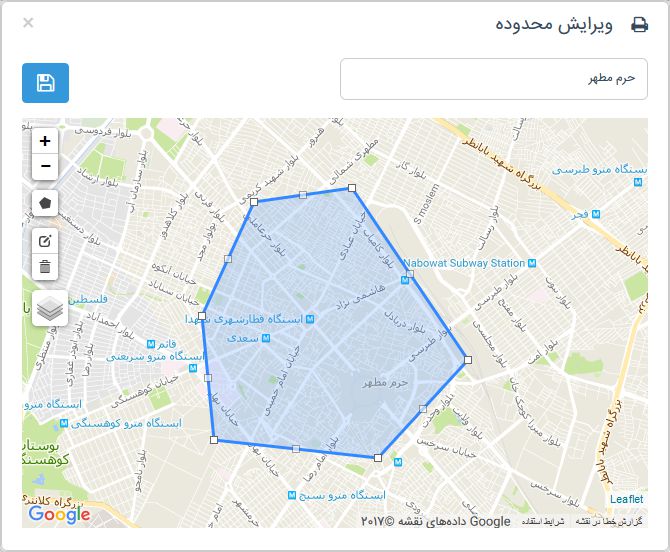
-
حذف محدوده: برای ویرایش یک محدوده ابتدا محدوده را از لیست محدودههای تعریف شده انتخاب کرده و سپس گزینه حذف محدوده را انتخاب میکنیم.
برای اطلاعات بیشتر به بخش دهم راهنما (نقشه) مراجعه فرمایید.
حال که با مفهوم محدوده آشنا شدیم به شرح ورودیهای این گزارش میپردازیم:
- ردیاب (با قابلیت تکمیل خودکار)
- بازه انتخابی
- محدوده انتخابی: دقت شود که حتما بایستی حداقل یک محدوده از پیش تعریف شده باشد.
پس از زدن دکمه جستجو، لیستی در برگیرنده اطلاعات ورود و خروج ردیاب از محدوده انتخابی در خروجی ارائه میشود.
اطلاعات زیر برای هر رویداد ورود و خروج نمایش داده میشود:
- زمان ورود یا خروج از محدوده
- عرض جغرافیایی ورود یا خروج از محدوده
- طول جغرافیایی ورود یا خروج از محدوده
- وضعیت که میتواند یکی از دو حالت ورود به محدوده یا خروج از محدوده باشد.
-
-
گزارش خدمات
در صورت دارا بودن مجوز مشاهده ردیابها، این گزارش به ارائه خلاصه ای از خدمات ارائه شده بر روی یک خودرو در یک بازه زمانی خاص میپردازد.
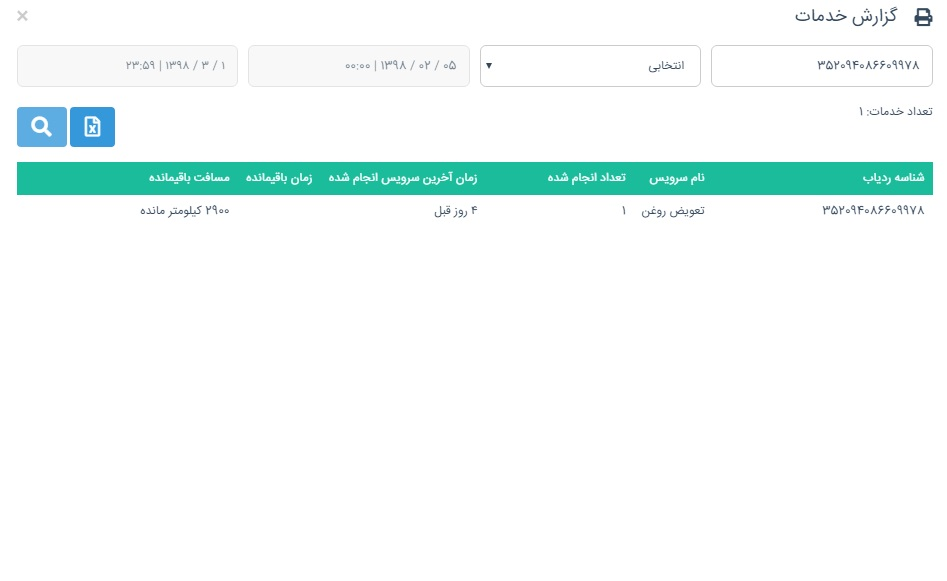
ورودیهای زیر توسط کاربر قابل تنظیم است:
- ردیاب (با قابلیت تکمیل خودکار)
- بازه انتخابی
پس از زدن دکمه جستجو، ردیف یا لیستی در برگیرنده اطلاعات خدمات ردیاب انتخابی کاربر، در خروجی نمایش داده میشود.
اطلاعات زیر برای هر خدمت نمایش داده میشود.
- شناسه ردیاب
- نام سرویس ارائه شده
- تعداد انجام شده در بازه زمانی تعریف شده
- زمان آخرین سرویس انجام شده در بازه زمانی تعریف شده
- زمان باقیمانده تا سرویس بعدی (در صورتی که توسط سرگروه در کلاینت موبایل فعال شده باشد.)
- مسافت باقیمانده تا سرویس بعدی (در صورتی که توسط سرگروه در کلاینت موبایل فعال شده باشد.)
-
گزارش طرحها
در صورت دارا بودن مجوز ویرایش طرحها، این گزارش به خلاصه ای از طرحهای ارائه شده در یک بازه زمانی خاص میپردازد.
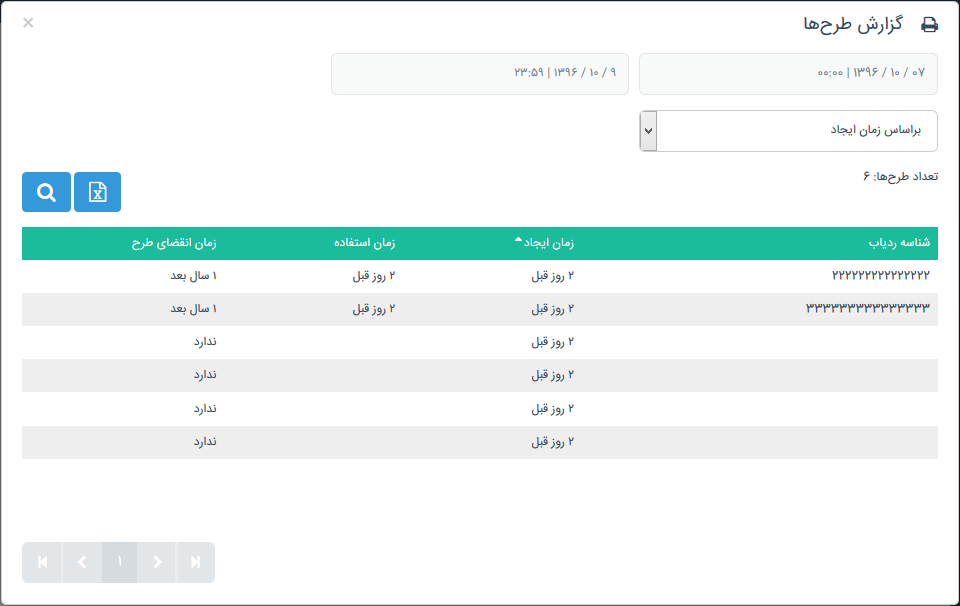
ورودیهای زیر توسط کاربر قابل تنظیم است:
- مشتری (با قابلیت تکمیل خودکار)
- بازه انتخابی
- نوع بازه انتخابی که میتواند یکی از سه حالت زمان ایجاد، زمان استفاده و زمان انقضا باشد.
پس از زدن دکمه جستجو، ردیف یا لیستی در برگیرنده اطلاعات طرحهای استفاده شده به همراه تعداد طرحها، در خروجی نمایش داده میشود.
اطلاعات زیر برای هر طرح نمایش داده میشود.
- مشتری
- شناسه ردیاب
- زمان ایجاد طرح
- زمان استفاده از طرح
- زمان انقضای طرح
-
گزارش خلاصه طرحها
در صورت دارا بودن مجوز ویرایش طرحها، این گزارش به خلاصه ای از طرحهای ارائه شده برای هر مشتری در یک بازه زمانی خاص میپردازد.
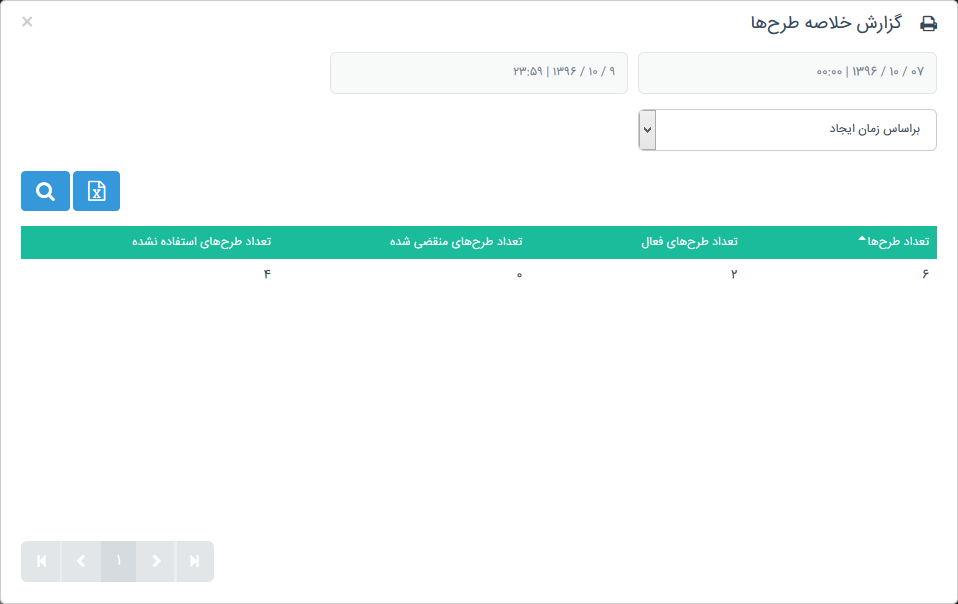
ورودیهای زیر توسط کاربر قابل تنظیم است:
- مشتری (با قابلیت تکمیل خودکار) که میتواند خالی باشد.
- بازه انتخابی
- نوع بازه انتخابی که میتواند یکی از سه حالت زمان ایجاد، زمان استفاده و زمان انقضا باشد.
پس از زدن دکمه جستجو، ردیف یا لیستی در برگیرنده اطلاعات طرحهای هر مشتری به همراه تعداد مشتریها، در خروجی نمایش داده میشود.
اطلاعات زیر برای هر طرح نمایش داده میشود.
- مشتری
- تعداد کل طرحها
- تعداد طرحهای فعال
- تعداد طرحهای منقضی شده
- تعداد طرحهای استفاده نشده
-
گزارش پیامکها
این گزارش به ارائه خلاصه ای از اطلاعات دریافتی از پنل پیامک طرف قرارداد آنتایم میپردازد.
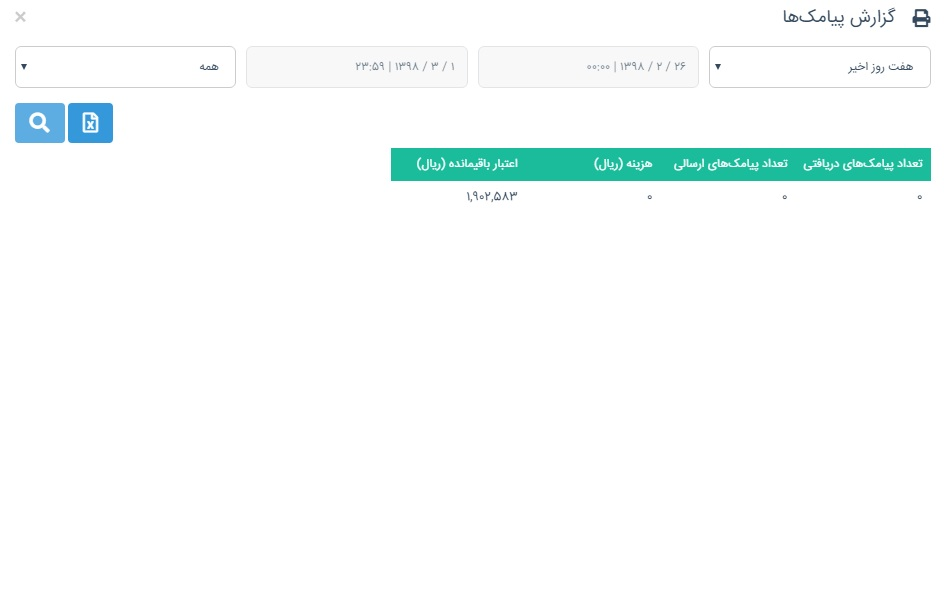
ورودیهای زیر توسط کاربر قابل تنظیم است:
- بازه انتخابی
- نوع پیامکهای لحاظ شده در گزارش که میتواند همه پیامکها یا نوع خاصی از آنها (در صف ارسال، ارسال شده به مخابرات و ...) باشد.
پس از زدن دکمه جستجو، ردیفی در برگیرنده اطلاعات دریافتی زیر از پنل پیامک در خروجی نمایش داده میشود:
- تعداد پیامکهای دریافتی در بازه انتخابی
- تعداد پیامکهای ارسالی در بازه انتخابی
- هزینه پیامکهای ارسالی در بازه انتخابی به ریال
- اعتبار باقیمانده آنتایم در پنل پیامک به ریال
10. نقشه
با توجه به ماهیت سامانه، کیفیت نقشهها نقش مهمی در بهبود خدمات ارائه شده ایفا میکند. نقشهها در موقعیت فعلی خودرو، تاریخچه مسیر و گزارش محدوده در دسترس هستند. ویژگیهای مشترک نقشهها به شرح زیر هستند.
-
بزرگنمایی و کوچکنمایی مسیر

-
مکان اولیه

با انتخاب این گزینه، نقشه به حالت اولیه خود برمیگردد.
-
حالت تمام صفحه

با انتخاب این گزینه، نقشه به حالت تمام صفحه می رود.
-
خروج از حالت تمام صفحه

با انتخاب این گزینه، نقشه از حالت تمام صفحه خارج می شود.
-
انتخاب نقشه

میتوانید با انتخاب یکی از انواع نقشه درونشهری، نقشه ماهوارهای، نقشه روشن و نقشه تاریک، نقشه دلخواه خود را انتخاب کنید.
-
نمایش خودروها

در نقشه موقعیت فعلی، هر خودرو با یک نشانگر آبی رنگ مشخص میشود. با کلیک بر روی هر نشانگر و نمایش یک بالون میتوانید به اطلاعاتی از قبیل نام، زمان دریافت آخرین موقعیت، روشن یا خاموش بودن خودرو و ... دسترسی داشته باشید. دراین بالون با کلیک بر روی مکان، آدرس متنی موقعیت خودرو نمایش داده میشود. در صورتی که زاویه حرکت خودرو موجود باشد، آیکون نشانگر خودرو به یک پیکان جهتدار تغییر میکند.

بر اساس زمان ارسال آخرین داده ردیاب، رنگ پین یکی از حالات زیر است:
- آبی: از آخرین زمان ارسال داده ردیاب کمتر از یک ساعت گذشته است. (ردیاب بروز است.)
- نارنجی: آخرین زمان ارسال داده ردیاب بین یک ساعت و 24 ساعت گذشته است.
- قرمز: از آخرین زمان ارسال داده ردیاب بیش از 24 ساعت گذشته است.